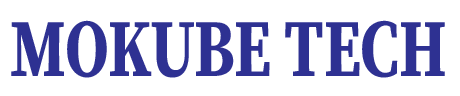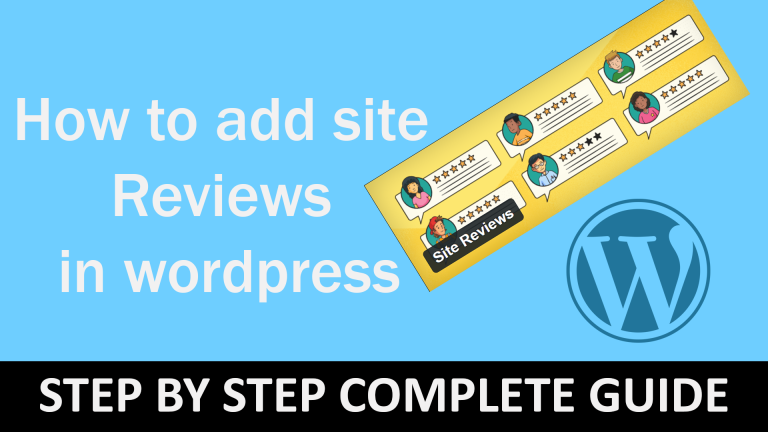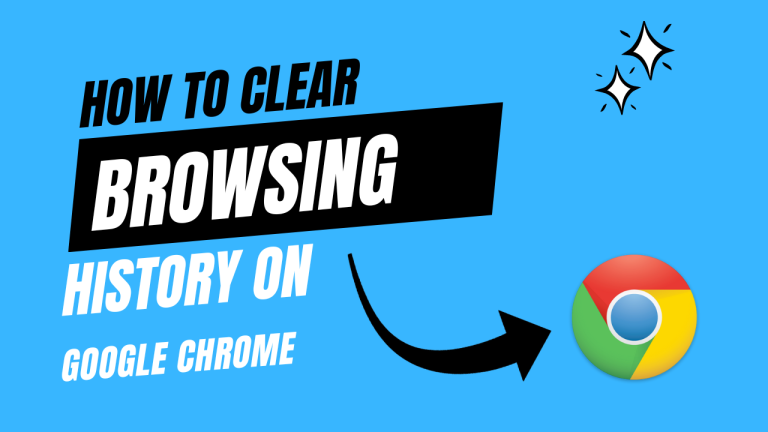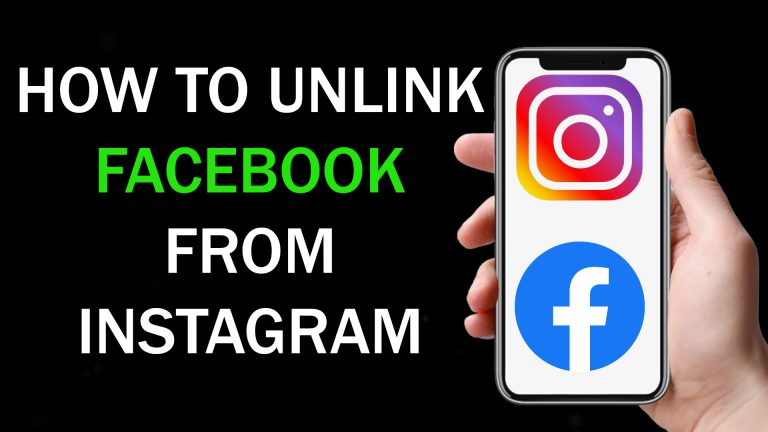How to Add Your WooCommerce Store to Facebook
Do you want to add your WooCommerce store to Facebook?
Facebook is one of the largest social media networks in the world. By adding your WooCommerce store to Facebook, you can send more traffic to your online store and make more sales.
In this article, we’ll show you how to add your WooCommerce store to Facebook, step by step.
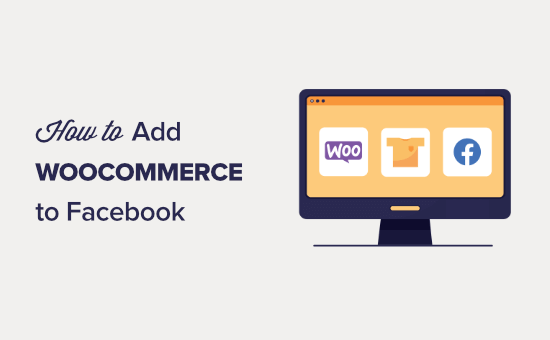
Why Add Your WooCommerce Store to Facebook?
Facebook is one of the most popular social media platforms in the world today. By adding your products to Facebook, you can better promote your online store and generate more sales.
Adding your WooCommerce store to Facebook lets you reach your followers in new ways, so you can:
- Simply sell more products
- Expose your Facebook followers to your online store
- Deepen your customer relationships
- Grow your revenue
- Use your blog for content, while using Facebook for selling products
- Manage two storefronts from one dashboard
That being said, let’s show you how to add your WooCommerce store to Facebook simply.
How to Add Your WooCommerce Store to Facebook
First, you need to install and activate the Facebook for WooCommerce plugin. For more details, see our step-by-step guide on how to install a WordPress plugin.
Upon activation, you’ll need to navigate to Plugins » Installed Plugins and turn on ‘Enable automatic updates.’
This will ensure that your WooCommerce store continues to work with Facebook.

After that, you’ll have a new menu item labeled ‘Marketing’ in your WordPress admin panel. Navigate to Marketing » Facebook and then click the ‘Get started’ button.
This will take you to a screen where you can connect your Facebook page and WooCommerce store.
Select the Facebook account that you want to link with your WooCommerce store.
You can also log into a different Facebook account and then click ‘Continue as…’
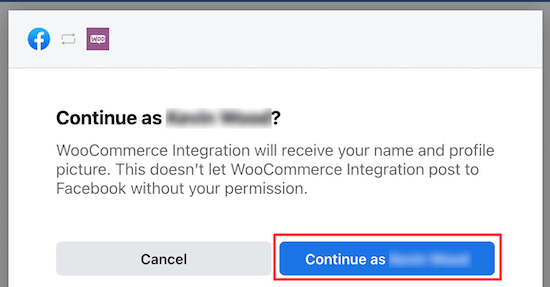
On the next screen, you’ll be asked if you want to open your ‘Facebook Shop,’ ‘Facebook Ads’, and ‘Instagram Shopping.’
For this tutorial, we recommend unchecking the ‘Facebook Ads’ and ‘Instagram Shopping’ features. If you want to add these features later on, then it’s much easier to do directly from your Facebook business account.
Next, click ‘Get Started.’

Once you’ve done that you need to select your Business Manager account and click ‘Continue’.
This is a separate profile from a personal Facebook page that lets you manage the business assets connected to your Facebook account.
If you don’t have a Facebook business account, then click ‘Create New’ and follow the steps for creating an account.
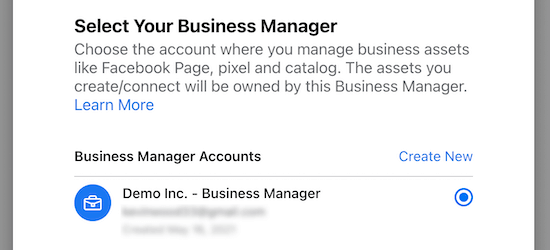
Next, you need to connect to a Facebook page.
Simply choose the Facebook page where you want to display your WooCommerce products and then click ‘Continue.’
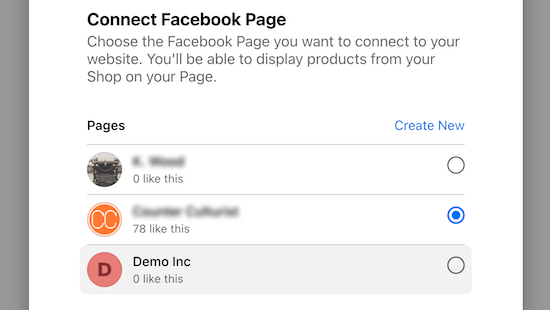
Then, you need to choose an existing WooCommerce product catalog.
Next, you need to select a Facebook Pixel. This allows you to track your inventory between Facebook and WooCommerce.
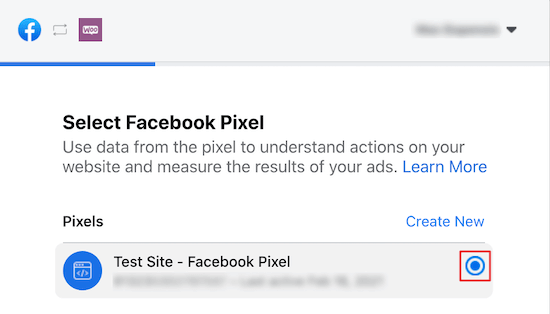
If you don’t have one created yet, then click the ‘Create New’ button to generate a new Facebook Pixel. You need to give your pixel a name and click ‘Continue.’
Once you’ve done that, you’ll be asked to confirm your Commerce Account. This account will be used to feature your products across Facebook, and then click ‘Continue.’
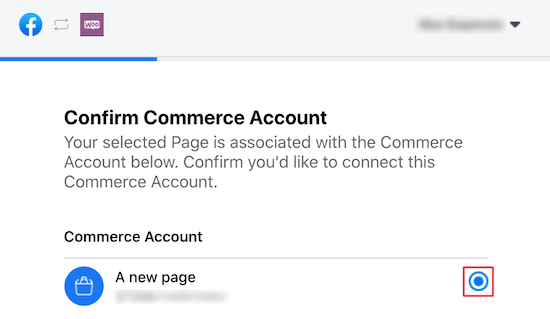
Note: At this point, a lot of users report errors with continuing the integration.
Luckily, all of the account data you added so far is saved, so we will continue the integration process from within your Facebook account dashboard.
You need to click on the ‘Business Apps’ icon and then click ‘WooCommerce Integration.’
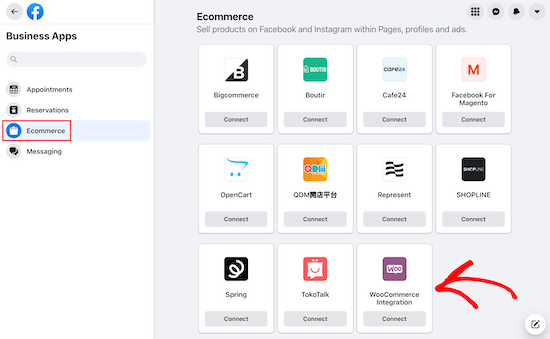
This will take you to a page where you can connect your WooCommerce store.
Next, you need to click ‘Continue,’ and the app will integrate with your store.
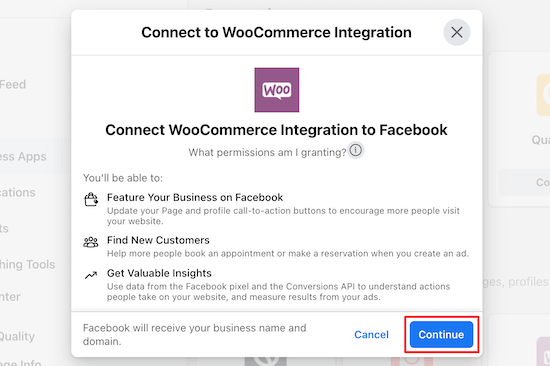
Then, you need to enter your WooCommerce store URL and click ‘Connect.’
Make sure you enter your store URL and not your website URL (sometimes they’re different).
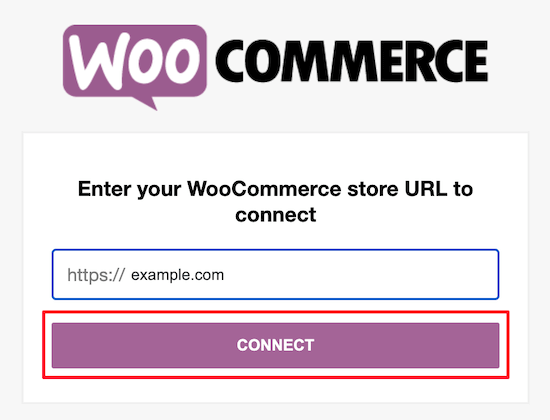
After that, you will confirm the linking of your accounts.
All you need to do is click ‘Approve.’
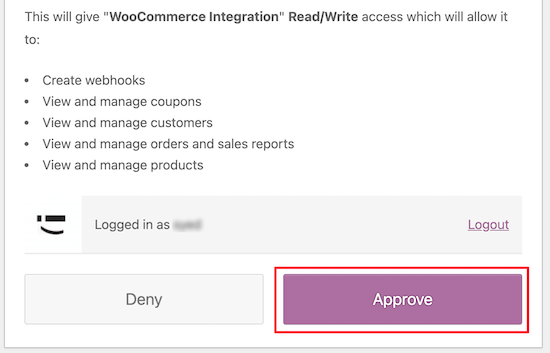
Once you’ve done that select your Facebook Business account.
You can then just click the ‘Continue’ button.
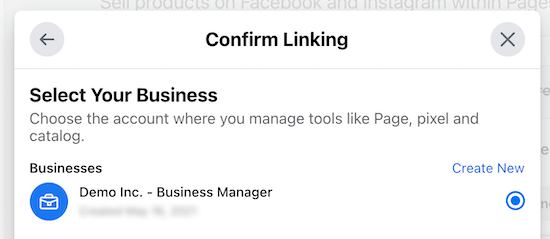
Next, you need to choose the Facebook page you want to connect to your WooCommerce store.
If you don’t have a page already, you can click ‘Create New’ to start one from scratch.
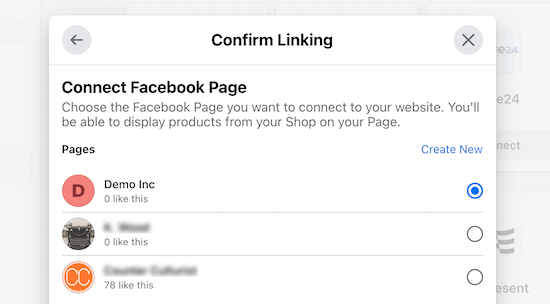
Next, you’ll be asked to select your WooCommerce product catalog and click ‘Continue.’
This should already be set up on your WooCommerce store.
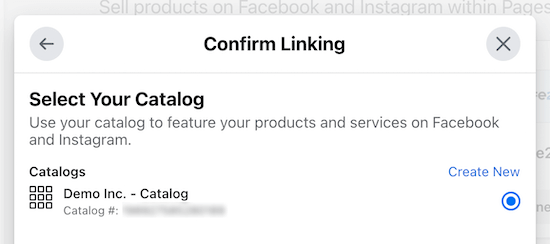
Once you’ve done that, you need to connect your account to the Facebook Pixel for tracking.
Once you’ve done that, you can click ‘Continue.’
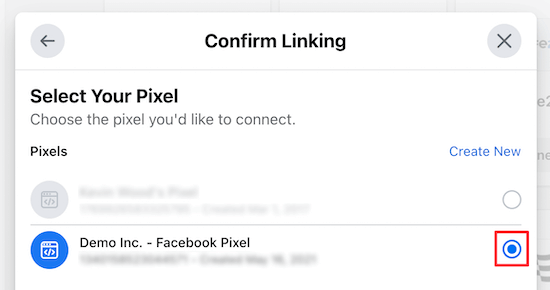
The final option is choosing how your customers will checkout.
You can allow your customers to checkout via Facebook, Instagram, or using the checkout process on your website.
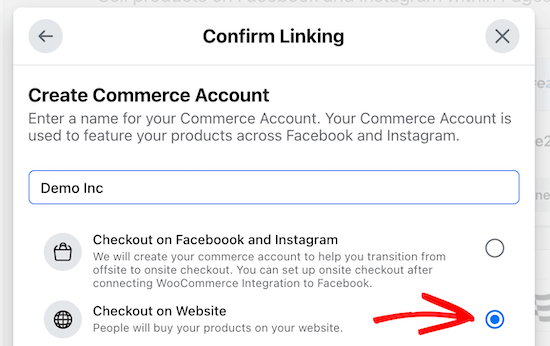
We recommend having your customers checkout on your site since your online store will have a more optimized checkout process than the social networks.
You’ll need to select and then confirm the Commerce account associated with your website and click ‘Continue.’
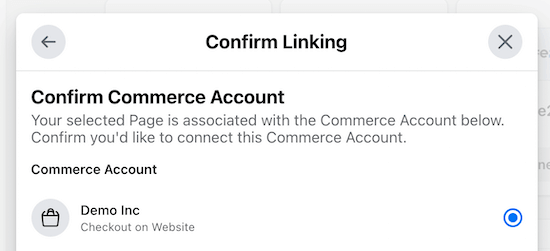
After that, you can review your connection settings.
Once you’ve verified your connection settings are correct, click ‘Continue’.
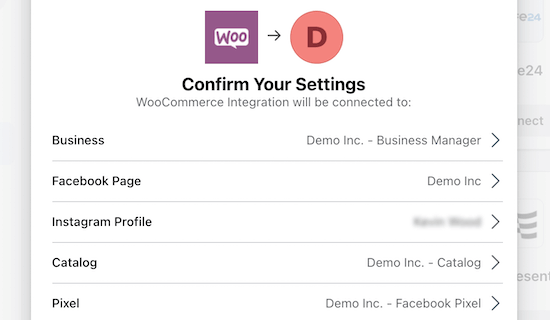
You may be asked to verify your domain name.
If so, then select the domain name linked to your WooCommerce store and click ‘Continue.’
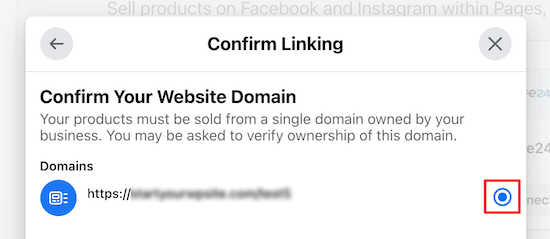
Once you’ve completed the setup wizard, your WooCommerce store will now be linked to Facebook, and your visitors will be able to browse your products to make purchases.
On the backend of your store, you’ll be able to view and manage your WooCommerce product catalog simply and any changes will be reflected on Facebook.
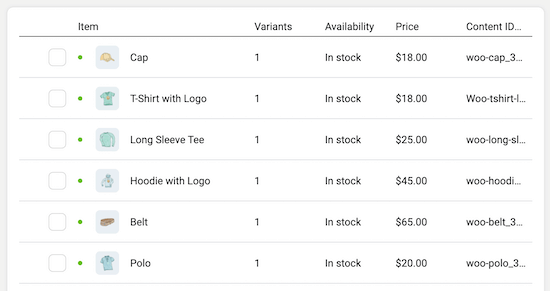
Keep in mind, Facebook will manually review your store integration, so it can take a few weeks for your store to be live on your Facebook page.